In part three of my series on using Microsoft Test and Lab Manager we are going to take a look at running and analyzing test results.
Let’s first look at the right hand side of the screen again.
Notice that we have to run a test for each test case and configuration combination so even though we defined 2 test cases we see that we need to execute 5 tests because each of the test cases must be run on more than one configuration.
The tests are grouped by results; in our case we have one test at the ready state, 3 completed tests, and 1 test that has been marked as not ready.
There is a cool visual indicator at the top of the grid so we can quickly assess the state of the test plan.
Finally we have some quick tools that allow us to block, unblock, and reset a test to a ready state. This would be useful if we determine a test is flawed and we want to block the execution of the test until we have a chance to fix it.
If we click on the analyze test runs section we get the following screen. We have a summary section at the top, the middle section is an overview section and the bottom is a fully editable grid view of the test results.
By clicking on the my bugs section we get a list of TFS work items that are assigned to us.
Moving on to the track tab we see the screen where we can assign the build. When we assign the build we get a list of work items that have been fixed and need to be verified.
If we move on to the recommended tests section we can select a build and look at the impact the code changes have on testing. We will discuss in the test impact analysis section.




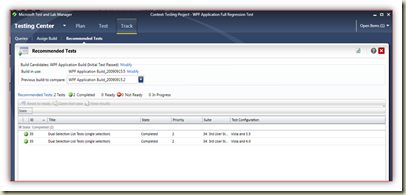


No comments:
Post a Comment